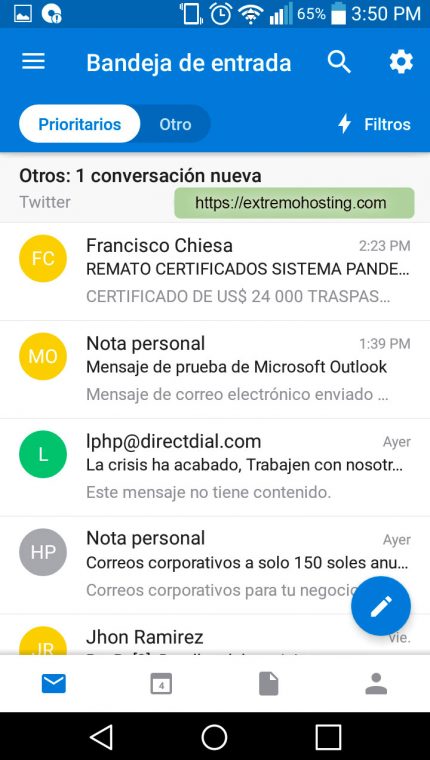CONFIGURA TU CORREO 📧 CORPORATIVO EN Android / Iphone
Dile adiós a la configuraciones difíciles (host, puertos, etc)
Configura el correo 📧 corporativo en el celular 📱, colocando sólo email y contraseña.
Para leer el correo corporativo en nuestro celular, smartphone o móvil Android (Samsung, Huawei, iPhone) necesitaremos de una aplicación móvil. Si bien existe la app por defecto que trae el Android, hay muchas otras aplicaciones a día de hoy: Microsoft Outlook, myMail, Aqua Mail, K-9 Mail y varios otros sin embargo usaremos el primero.
1.- Accedemos a la Play Store, la tienda de aplicaciones de Android. Si tienes un iPhone deberás acceder a la AppStore
2.- Tecleamos en el buscador el nombre de la aplicación (Outlook).
3.- Nos carga el nombre, seleccionamos “Microsoft Outlook”
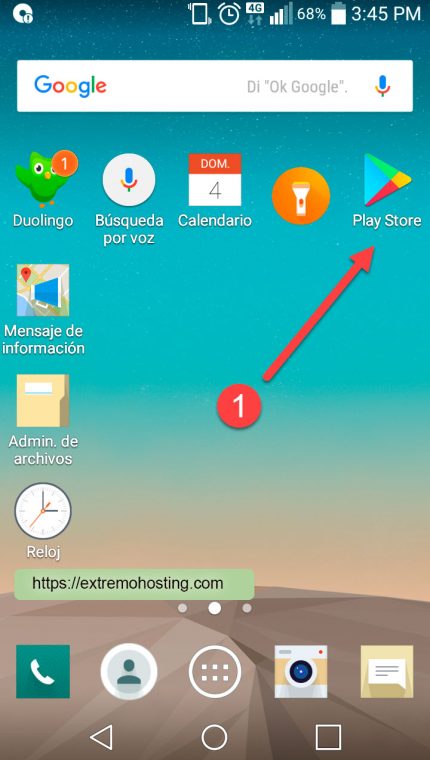
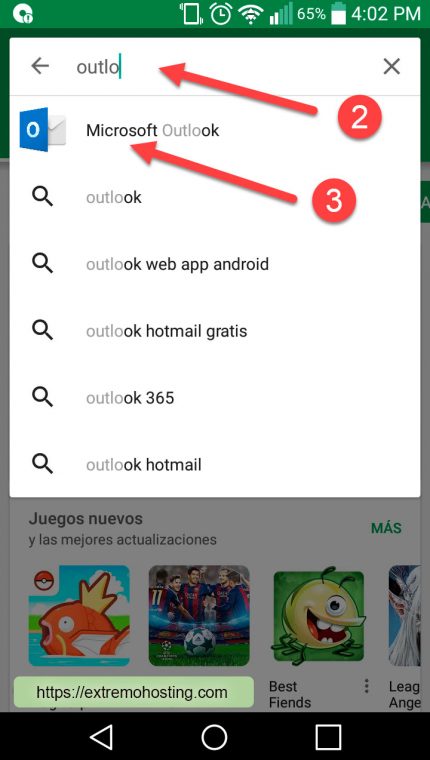
4.- Nos carga la aplicación y le daremos a instalar.
5.- Nos cargan los permisos que necesitará, daremos en aceptar

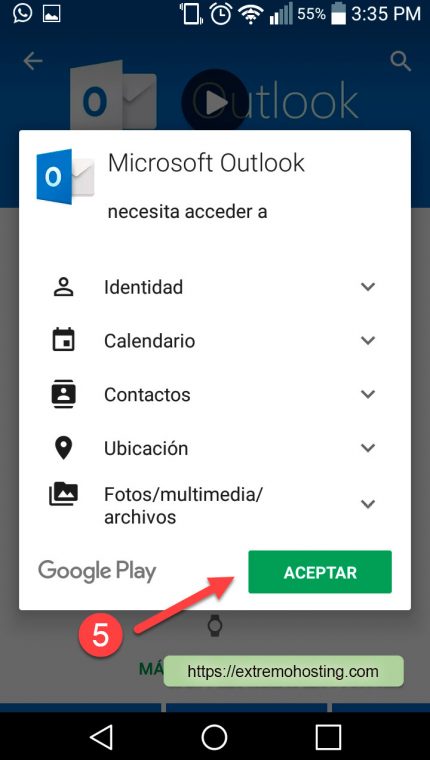
6.- La aplicación empezará a descargarse, para luego instalarse.
7.- Le daremos en abrir
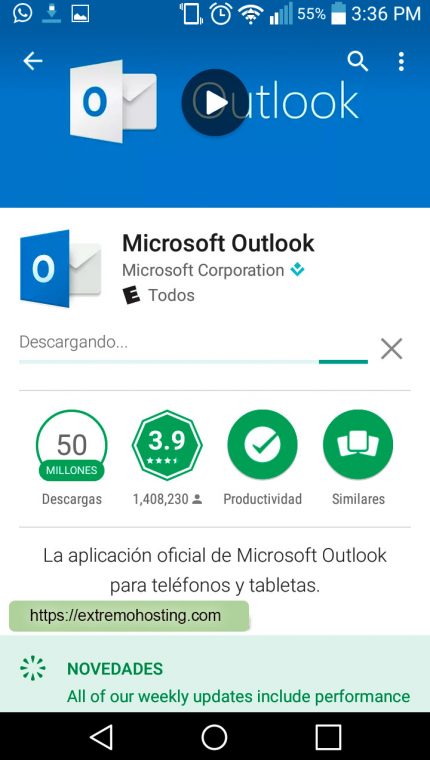
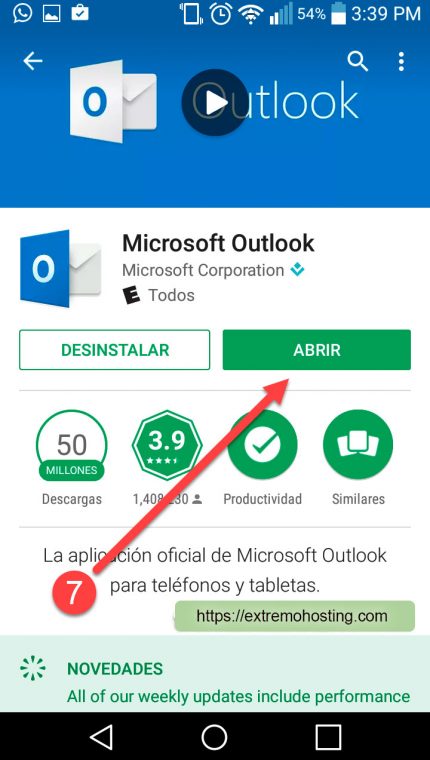
8.- La aplicación empezará a descargarse, para luego instalarse.
9.- Le daremos en abrir
10.- Daremos en continuar
11.- Luego nos cargará esta ventana, seleccionaremos el icono “?”
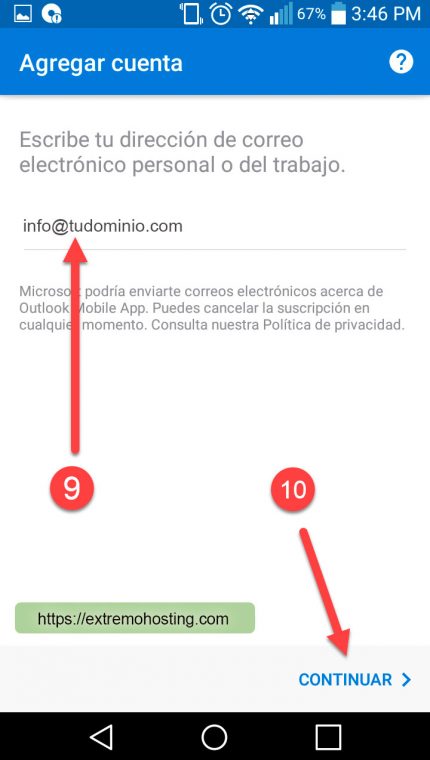
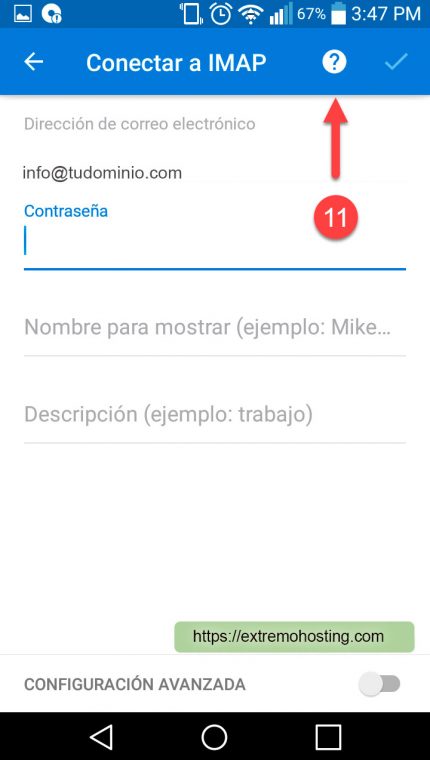
12.- Seleccionaremos “Cambiar el proveedor de la cuenta”
13.- Seleccionamos IMAP
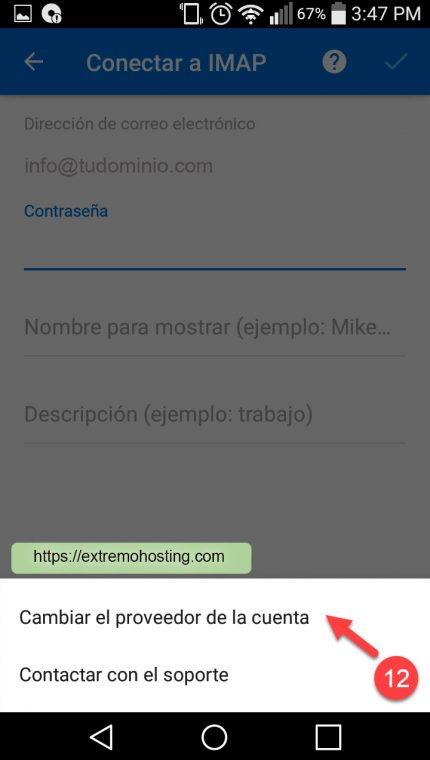
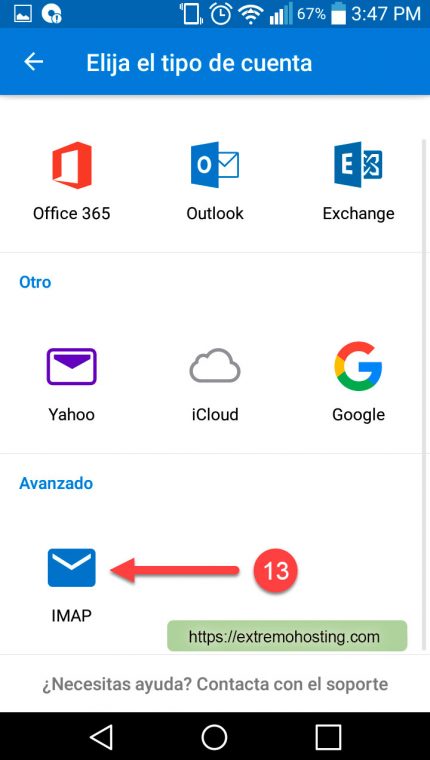
14.- Completaremos el formulario con nuestros datos (contraseña, nombre para mostrar y descripción).
15.- Ahora le daremos al check
Lo que hará en correo será intentar iniciar sesión con los datos ofrecidos
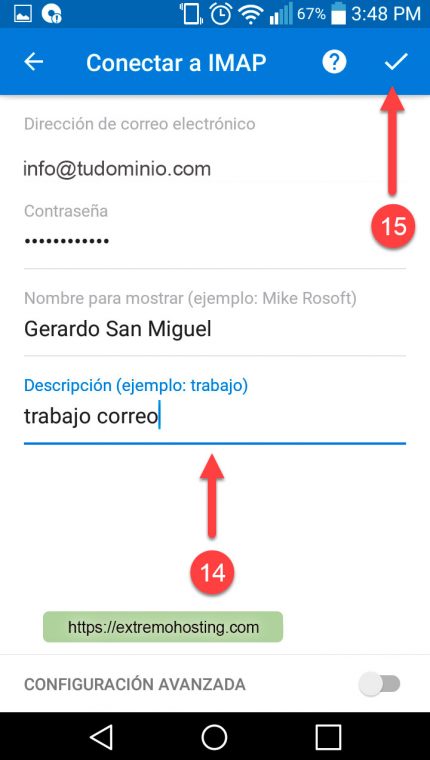
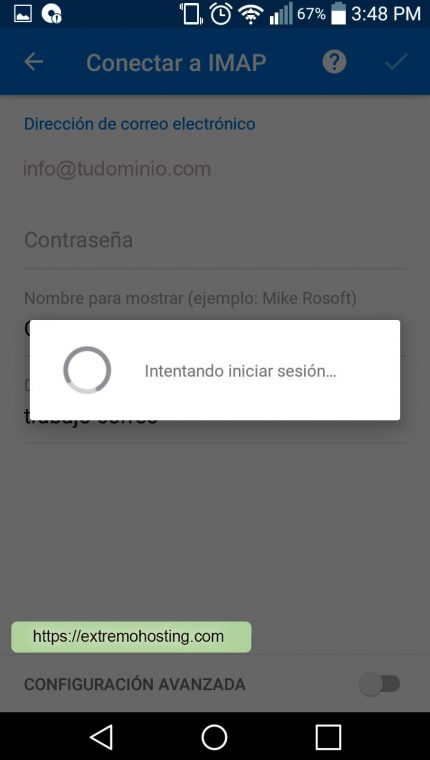
En caso que aparezca un mensaje de Error de Inicio de Sesión presionar nuevamente “Inicio de sesión”
16.- Luego de ello, si nos carga este mensaje quiere decir que el correo ha sido configurado exitosamente, daremos en Omitir.
17.- De nuevo omitir
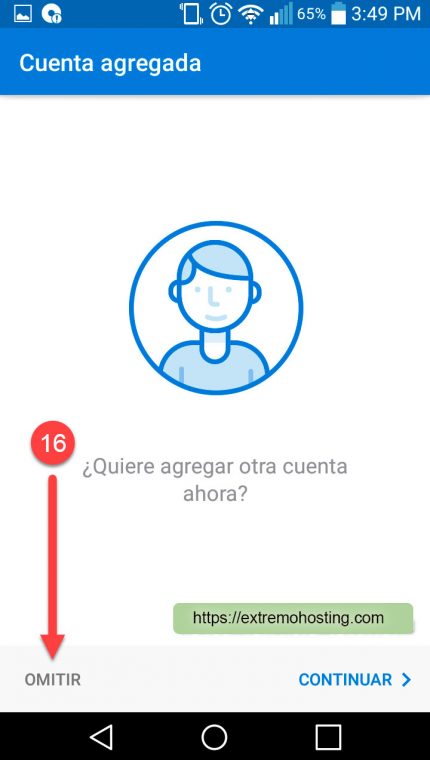
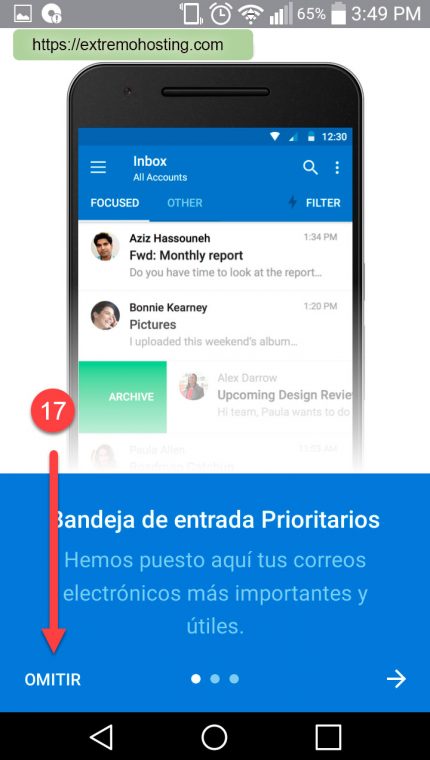
El correo corporativo ya está listo, empezará a sincronizar y descargar todos los correos.